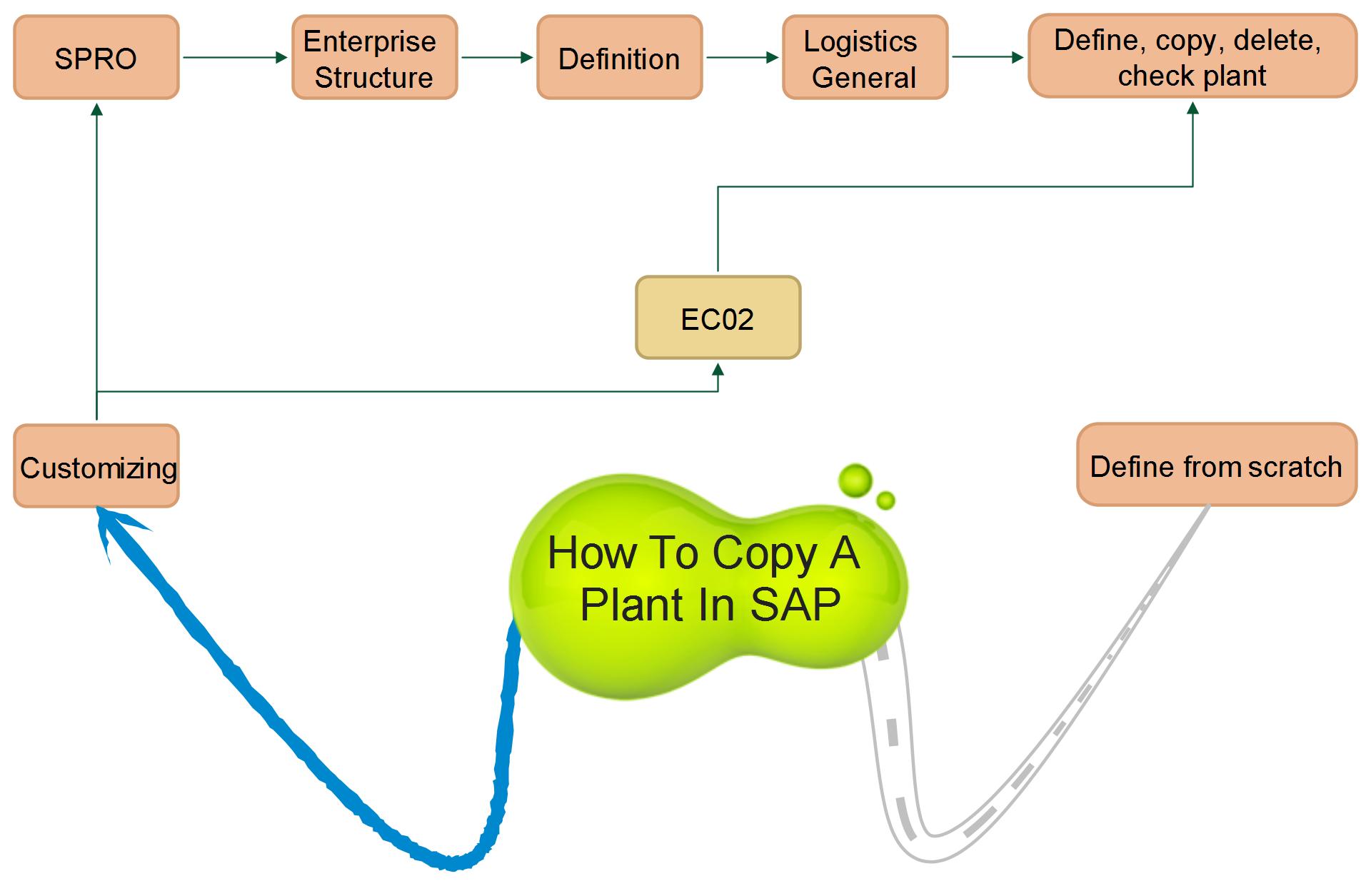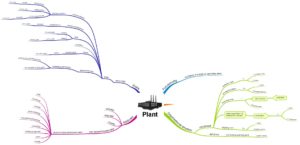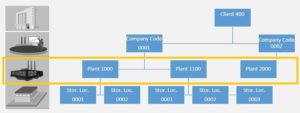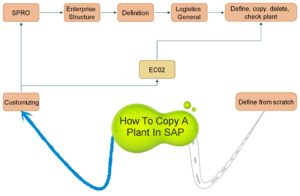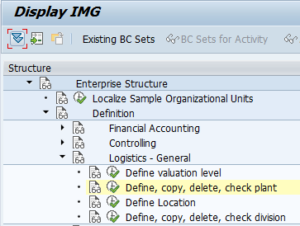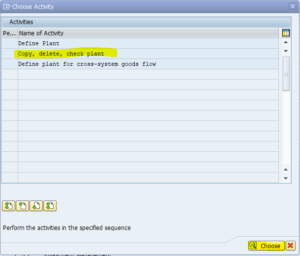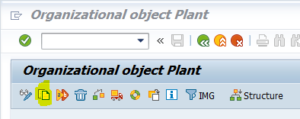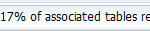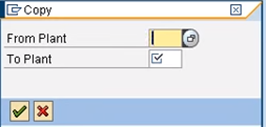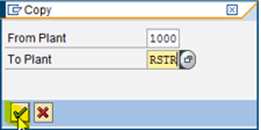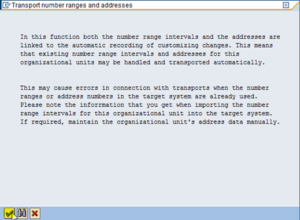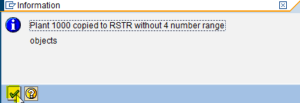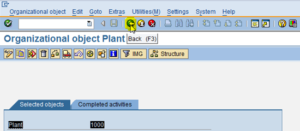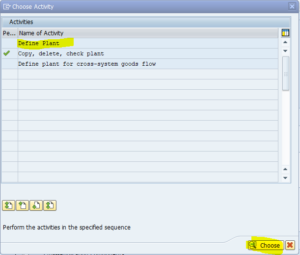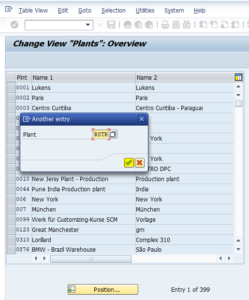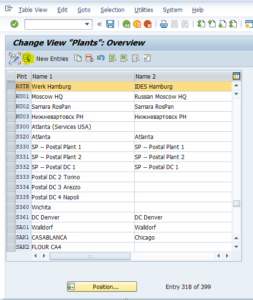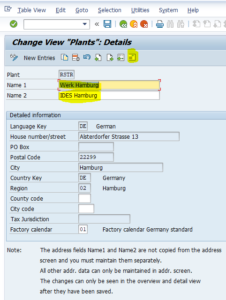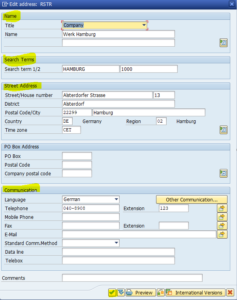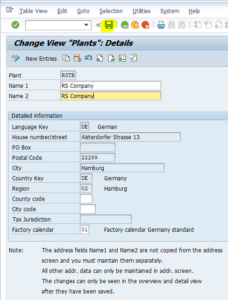Plant is the operational organizational unit in a company code.
Variety of entities can be defined as a plant in a company, such as:
- Branch office
- Regional sales office
- Maintenance location
- Production facility etc.
A plant definition is unique in the client and a four-character alphanumeric key represents the definition.
Plant is created via SAP Customizing Implementation Guide.
Plant creation can be done via from scratch or via a reference plant; here in this post the latter will be explained.
The options to reach the related customizing area are transaction code SPRO and transaction code EC02.
With EC02 you’ ll be directly in “Organizational object Plant“.
And with SPRO you’ ll be following a path like this:
The related customizing step displays the upcoming pop-up window with some activities; select “Copy, delete, check plant” and then press “Choose” button or without pressing the button simply double click the related copy activity:
Press the “Copy Org. Object (F6)” button:
Messages like below appears in the bottom on the status bar:
Then upcoming pop-up window appears:
“From Plant” field should be filled as the reference plant and “To Plant” field should be filled as the target plant and then “Enter” button is pressed:
Normally SAP recommends using “0001” plant as a reference, since it is already preset in all dependent tables.
However, this is not mandatory as in our example.
Press “Enter” button in the following window:
Press “Enter” button in the following window:
This way the copying operation of the new plant from the reference plant is completed.
However, in the beginning the new plant has the same data as the reference plant.
Therefore to maintain new plant specific data some other customizing operations should be done.
For this press “Back (F3)” button:
In the upcoming pop-up window select “Define plant” and then press “Choose” button or without pressing the button simply double click the related activity:
Press “Position” button:
Enter the new plant and press “Enter” button:
Select the line for the new plant and press “Details” button or simply double click to the selected line:
Maintain the related fields and press “Address” button:
On the address window maintain the related fields and then press “Enter” button:
On the final screen press “Save” button:
Eventually new plant creation is done.